Welcome to MIPCO Meeting Room
I am in the meeting room, and I want to
Share content using my computer connected over the LAN
+
TEAMS Room Resources (Tablet, Mic, Speakers, Camera)
IMPORTANT: Follow the below sequence of steps.
Send a meeting invite to the required room ID: VMRS91@engie.com (Abu Dhabi) AND/OR FTUY62@engie.com (Mirfa) and include other participants.
It takes a few minutes for the meeting room to accept/reject the meeting based on room availability.
Using the TV remote turn ON the TV.
Using the Projector remote, turn ON the projector and press the INPUT button and choose Video.Bar.Poly
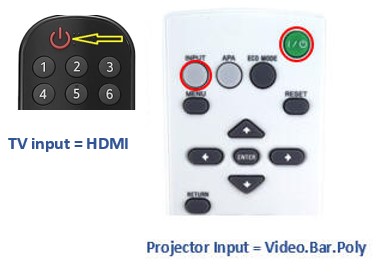
At the meeting start time, click "Join" on the correct meeting card on the tablet screen.
Necessary: Join the meeting from the tablet before you connect the computer using the C-type cable, this will keep the Poly Bar Mic, Speaker, and Camera connected to the tablet.
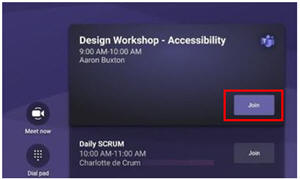
- Turn ON the computer and connect the C-type cable to the laptop (LAN connection), which is available on the meeting room table.
- Press the EXIT button from TC8, if it is prompted (so the camera, mic, and speaker resources of the Poly video bar are not transferred to your computer).
- Connect the TEAMS meeting from the computer.
- When TEAMS prompt for "Choose your video and audio options" select Computer Audio and make sure "PC Mic and Speakers" are selected and also make sure to mute the Mic and disable the speaker (to avoid echo)
- Join the meeting by clicking "Join Now"
- You may however use the computer's camera
- Share the content from your computer which will be displayed on the projector output and the video stream(s) will shift to the TV monitor.
If no caller is sharing content, your video (from Poly camera) and other participant videos will be split on Projector and TV screens, in case others are not sharing their video then their names will appear, if a call participant will share the screen/document, the video streams will be sent to TV and the shared document will be displayed on the projector screen.

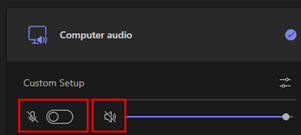
Make sure the microphone on the table is not mute. Press the button on the spider microphone device to toggle between ON and MUTE
